Episode 21: Automated Jump Lines (VIDEO)
When you actually read the InDesign User Guide cover-to-cover — which I did to study for my recent Adobe certification exam — you actually find a lot of things you didn’t know InDesign could do. In this episode, I take a look at Automated Jump Lines — a feature that was new to me and that I immediately started using at work every day. It’s not one of InDesign’s sexier features, but it’s one of those smart and useful touches that are always such a treat to discover.
Watch the episode here (7:45 | 17.6MB), or you can subscribe via iTunes.
This episode is also available in an iPod-compatible format.
You can follow any responses to this entry through the RSS 2.0 feed. Both comments and pings are currently closed.

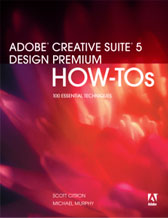
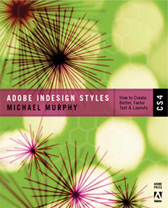
May 21st, 2006 at 7:53 pm
That is awesome, I never realized InDesign could do that, I knew you could specify “previous Page” and “next page” in the special characters but didnt realize it would make larger jumps when touching a text frame. Too Cool. Thanks Michael.
December 29th, 2008 at 12:35 pm
To give credit where credit is due, Quark Xpress has been able to do that for many years, and it works exactly the same way. You just have to be careful your jump line box doesn’t get separated from the text box it is referring to.
April 23rd, 2010 at 4:02 pm
Automating page numbers and section Markers
Is there a way to do automated page numbers for a table of contents of a 70+ page book? In my master pages I have the page numbers automated for each page, but I don’t know how to make a table of contents that refers to the page marked of a new section and have a table of contents grab that page number automatically so that when I insert pages into each chapter, the corresponding page number will change in the table of contents.
Also, is there a way to do section markers so that I can place two different types for the same one? For example: On the left margin of the page have a section marker called “Chapter One” and on the bottom margin of the page, have a section marker for the same chapter that reads “This is the Name of the Chapter” or whatever? or do I have to do one or the other of these manually?
April 24th, 2010 at 2:35 pm
Becca —
You might want to check out episodes 33 through 35 on InDesign’s long document features. The latter two cover TOCs in detail. The short story is, however, that TOCs are built from paragraph styles, not from sections or page numbers. If each starting section page in your book leads off with a title or headline that uses a unique style (unique as in, only section-starting headlines use it), then you can generate a TOC that will find all instances of that style, and grab up its text and the page number on which it appears.
As for the second half of your question, InDesign allows for Chapter Numbering to be assigned to a file, but only one Chapter Number per document. If your entire book is one document, you’ll need to fall back, on Section numbering. For each Section you start in your document using the Numbering & Section Options dialog, you’ll need to manually start and number that section. Right-click a page icon in the Pages panel, then choose Numbering & Section Options from the context menu, and enter the number for that section. Do that for each section start in your document.
If you want to populate a left- or right-margin “marker” — technically they’re running headers or footers — with the name of your respective chapters dynamically, you’ll also need to apply a paragraph style to them that’s only used by chapter names.
On your master pages, set up your left-hand footer with a the text “Chapter” followed by a space, then insert a Section Marker character. In the document, that section marker character will pick up and insert whatever section number is designated for that range of pages, then switch as soon as a new section starts. Then, set up your right-hand footer with a text variable. You’ll have to define that in the Text Variables dialog (Text > Text Variables > Define) and create a new Running Header (Paragraph Style) variable that seeks out the style being used for your chapter names.
I went through all of this rather quickly, so if anything’s unclear, let me know.