Episode 54: A First Look at InDesign CS5
Launch day for Adobe’s Creative Suite 5 is here, and so is my first podcast episode dedicated to the newest version of InDesign.
In this episode, I take a look at a number of very cool new features in InDesign CS5. There’s a lot more (see the full list below), but I’ve focused on some of my favorites, including span/split-column paragraphs, multiple page sizes, simplified transformations, metadata captions, the new Layers panel, and animation features (hinted at in my last post).
This episode is kind of a a long one, but I’ve included chapter markers so you can quickly jump to the section of the episode (there are five demo segments) you want to see.
Watch the episode here (36:46 | 70.1MB), or you can subscribe via iTunes.
Here’s a (just about) complete list of the new features in InDesign CS5. There are numerous other small details and enhancements, but here’s the biggest and the best:
Multiple Page Sizes. Create various page sizes in one document, and have pages of different sizes share the same master page. [FEATURED IN THIS PODCAST EPISODE.]
Color Labels for Page Thumbnails. Add a color label to a master page that’s inherited by all document pages using that master, or override the label with another color.
Rebuilt Layers Panel. All the features and advantage of Illustrator’s Layers panel is now in InDesign. Access, name, lock, and hide any object, and move objects in and out of groups from the Layers panel. [FEATURED IN THIS PODCAST EPISODE.]
Content Indicator. A semi-transparent circle in all image frames eliminates the need to switch to the Direct Selection tool to move an image in a frame. [FEATURED IN THIS PODCAST EPISODE.]
Double-click Down Into Groups / Escape Up Out of Groups. Get right to an object in a group by double-clicking the group. Hit Escape to move back out of the group. [FEATURED IN THIS PODCAST EPISODE.]
Frame Edge Highlighting. As your mouse passes over frames, their edges are momentarily drawn. Groups are drawn with dashed lines.
Automatic Rotation Cursor. Hover just outside a corner handle of a frame and a rotation cursor appears, allowing you to rotate an object without switching tools. [FEATURED IN THIS PODCAST EPISODE.]
Transform Multiple Selected Items. Select un-grouped objects and drag a handle to resize all of them. Shift re-sizes them proportionally, Command/Ctrl, scales them, Shift-Command/Ctrl scales them proportionally, Option (added to any of these) performs transformations from the selection’s center.
Live Distribute. Select multiple frames and adjust the space between them by holding down the spacebar as you drag a frame handle. [FEATURED IN THIS PODCAST EPISODE.]
Gap Tool. Adjust the gap (or white space) between two or more items, and resize items with aligned edges while keeping the space between them fixed.
Span Columns /Split Column Paragraphs. Set a paragraph to span two or more columns of a multi-column frame, or split one of those columns into two or more columns. [FEATURED IN THIS PODCAST EPISODE.]
Balance Columns. Vertically balance text in multi-column frames by automatically distributing text evenly across columns. [FEATURED IN THIS PODCAST EPISODE.]
Vertical Justification Improvements. Non-rectangular text frames and frames affected by a text wrap can now be justified vertically.
Live Corner Effects. Drag new diamond corner points on a frame to round all corners, or individual corners (rectangular frames only) without going to a dialog box. Add independent corner options to each corner of rectangular frames as part of an Object Style. [FEATURED IN THIS PODCAST EPISODE.]
Swatches in Control Panel. You may never go to the Swatches panel again. The whole panel (including its panel menu) is available with a click from the Control panel.
Gridified Tools. Use the right arrow and/or up arrow keys to generate a grid (horizontally and/or vertically) of frames as you place multiple images or draw any shape frame (oval, rectangle, polygon) on the page. [FEATURED IN THIS PODCAST EPISODE.]
Metadata Captions. Generate live, dynamic captions from the metadata in any placed image. [FEATURED IN THIS PODCAST EPISODE.]
Mini Bridge. Acess a portion of Bridge’s functionality without leaving InDesign. Browse, preview, and place files directly from the Mini Bridge panel.
FLV, SWF and MP3 Import. Place native FLV video, SWF animations and MP3 audio files in InDesign for export to Flash, SWF or Interactive PDF.
Media Panel. Preview placed rich media in the new Media panel and avoid having to export a page or project just to see video and animation, or hear sound.
Multi-State Objects. Create objects (including text frames) with multiple “states” to be triggered by button actions. Ideal for creating image slideshows for eventual SWF or FLA export.
Animation. Yes…animation in InDesign! Use Flash motion presets (or make your own) to create animation within an InDesign document. Preview animations within InDesign via the new Preview panel. [FEATURED IN THIS PODCAST EPISODE.]
Export Selection to SWF. Select objects before SWF export to export only that selection, instead of a full spread or document.
Pixel Measurements. Since InDesign can now publish out to more than just print, pixels have been added as a unit of measurement. When a document’s “intent” is set as Web, pixels are the default measurement. [FEATURED IN THIS PODCAST EPISODE.]
Convert URLs to Hyperlinks. InDesign scans all valid URLS in a document’s text and automatically creates hyperlinks in the Hyperlinks panel.
PDF Export in Background. Start exporting your PDF and then get right back to work (even in the same document). PDFs now export in the background and their progress can be viewed in the Background Tasks panel.
Presentation Mode. View and navigate through InDesign documents in full-screen mode with no panels, menu bar, or scrollbars.
Improved XHTML Export. XHTML export now creates CSS attributes based on the document’s paragraph attributes, and the order of the export will now follow the order of the document’s content in the Structure panel.
Improved JPEG Export. Specify a color space, embed a color profile, simulate overprint, and include document bleed when exporting a page or selection as a JPEG.
Text Track Changes. Track text changes in the Story Editor to keep a revision history and accept or reject any changes in documents that get edited by multiple users.
Document-Installed Fonts. Create a folder called Document Fonts in the same folder as an INDD file, and the fonts in that folder are automatically activated for that document only. Also works with the Package feature. However, the feature only supports OpenType fonts.
Spring-loaed Tool Shortcuts. Hold down a tool’s keyboard shortcut to temporarily use it, then release that key to immediately return to the previous tool. [FEATURED IN THIS PODCAST EPISODE.]
Tool Hints Panel. Select a tool with this panel open and get all the info about what the tool does, its options and any modifier info.
Start At Option in New Document Dialog. Set the starting page number of a new document when you create it.
Edit Original for Multiple Selected Images. Got three linked files selected on a page? Open them all in their native applications with only one Edit Original command.
Preview Checkbos Stays Checked. Finally! The Preview checkbox in any dialog box will stay checked even after you quit and re-launch InDesign until you specifically un-check it.
Locked Items Really Locked. A locked frame now sports a lock icon on its edge, and is really locked. You can’t move it or modify it in any way without unlocking it. [FEATURED IN THIS PODCAST EPISODE.]
Minion Pro is Now Default Font. Goodbye, Times and Times New Roman! The cross-platform OpenType Minion Pro (which ships with ID) is now the default font for No Paragraph Style and Basic Paragraph.
Place Buzzword Documents. Place collaborative online documents created with Buzzword (on Acrobat.com) with the Place from Buzzword option.
CS Live. With CS5 comes a complimentary (for a limited time) subscription to a new suite of online services including CS Review–a collaborative online commenting and review service that’s fully integrated into InDesign CS5, Illustrator CS5 and Photoshop CS5.
InDesign-specific Bridge Improvements. Browse through page thumbnails for INDD files in Bridge (default is only 2 pages, but a preference can be changed to All). Right-click an INDD file in Bridge to see all linked files in that document as an automatically-generated Bridge collection.
You can follow any responses to this entry through the RSS 2.0 feed. Both comments and pings are currently closed.

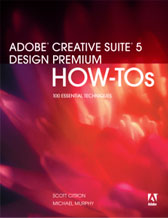
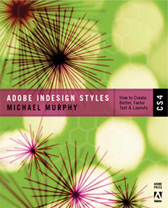
April 12th, 2010 at 8:40 am
Hi Michael
Thanks for yet another illuminating episode; the shall I/shan’t I upgrade struggle is in full swing!
I don’t seem to be able to view via iTunes – I think there was a similar query with a recent episode. (trying to view from iTunes UK site – maybe it is an upload scheduling glitch?) Hopefully, this will rectify itself soon.
Look forward to further (more regular??) episodes soon.
April 12th, 2010 at 10:04 am
Michael,
Very informative podcast, thanks! CS5 seems to have some substantial benefits for those of us still stuck in print production. One thing I haven’t seen in any of the previews yet: Are there any upgrades to tables?
April 12th, 2010 at 10:39 am
@Kramer —
The episode shows up in the U.S. store. It usually takes many hours from posting to getting listed on the podcast’s “page” in iTunes. If you go to the Podcasts area of your iTunes Library and hit the Refresh button, it should start downloading. If it doesn’t, there’s a bigger problem, so please let me know if that happens.
Last episode, I put the URL in wrong (d’oh!) and it took me a week to figure it out.
April 12th, 2010 at 10:43 am
@Mitchell — Sad to say, not a thing has been changed about tables in this version, except that InDesign tables are assigned unique IDs when they’re exported as XHTML. That’s it.
If that’s disappointing to you, you’re not alone. I really think a lot more can and should be done with this feature.
April 14th, 2010 at 11:18 am
[…] Murphy also weighs in on CS5, with 36 minutes of video showing the features in action (and a very cute […]
April 20th, 2010 at 2:58 pm
Thanks for the detailed coverage of the new features! but can you tell me if you can now set Top, Left, Bottom, and Right options on text frame insets when you have a round cornered box or is it still just a single inset?
April 21st, 2010 at 11:19 pm
Unfortunately, there’s still only one inset value allowed for any text frame that isn’t 100% rectangular.
April 22nd, 2010 at 11:27 am
>Unfortunately, there’s still only one inset value allowed for any text frame that isn’t 100% rectangular.
The good news is: vertical alignment is now possible without tricks in a frame with corner options!
May 3rd, 2010 at 11:13 am
As most people are wondering, what should I worry about if my printer doesn’t upgrade? Sure you can save down with inx but is it the same as in previous versions? What if the printer is still on CS3? Anyone have more insight on this conundrum?
May 3rd, 2010 at 11:57 am
Benjamin —
Personally, I don’t let printers make software decisions for me. Nor do I ever turn over native InDesign files to a printer. Everything I do goes out as a press-ready PDF. A printer should stay up to date with software in order to meet its customer’s needs, not the other way around. If your printer tells you otherwise, I suggest shopping around for another printer who supports what you decide instead of dictating that you provide only what they’re comfortable with.
May 4th, 2010 at 6:03 pm
Hey Michael,
I’ve been following your podcasts for some time now, and I love them. I learned a lot from you so I wanted to say thanks. 🙂
Is it possible to add a flap page and make it not count in page numbering in this new option?
I know I could just set a different size for the initial page instead of adding a new one to it’s side but was wondering if there is a workaround, something like “this page does not count for page numbering”.
May 4th, 2010 at 8:50 pm
Eskema —
There’s a way to exclude any page from auto-numbering, and it’s been around long before CS5. You just change start a section on that “flap” page (or any other page you want to not be counted) and assign it a separate numbering scheme. On the next page after that, start a new section that begins with the number you want the auto-numbering to pick up from. In other words…let’s say it’s a cover, the flap, the other side of the flap, then the inside cover and all other interior pages. The cover is auto-numbered as page 1. The first flap is set as a section (and maybe uses a numbering like A,B,C or i,ii,iii), the second flap is part of that same section, then you start a new section on the inside cover that starts numbering at page 2. Everything after that auto-numbers.
May 9th, 2010 at 9:00 am
Hi Michael.
This list seems to be almost complete!
May be we should tell the people that Adobe Buzzword could be fine for collaboration on the level of Adobe Buzzword documents itself. As soon we convert .rtf or .doc into the Buzzword format via “Save as…” on Acrobat.com all format styles are converted to “Normal”. A bit dangerous!
The import of a Buzzword doc into InDesign is resulting in a paragraph style “Normal”.
May 9th, 2010 at 9:32 am
A bit dangerous in the moment this “convert URLs to Hyperlinks” thing: All text structures uvwxy.abcdef are interpreted as pontential URL. Means: As soon a blank was forgotten after a full stop …
Actually it will not be easy to correct this feature. What are the absolute prerequisites of an Internet URL?
So better to Find/Change URLs (part of the new feature) step by step so far.
May 10th, 2010 at 9:54 am
Very good point about Buzzword, Jochen. Personally, I feel most of these online collaboration features are in their infancy, and need a lot more before they become widely adopted. I’ve worked collaboratively writing with other authors through Buzzword, and it’s easy and immediate enough. But I think the “integration” has to go beyond just adding a Place from Buzzword command in InDesign. Buzzword has no styles at all, from what I’ve seen, so as a source document, it lacks some of the potential help you get from Word (styles, specifically…if they’re used). More work definitely needs to be done to achieve true “integration.” Buzzword needs to be more robust, and the format needs to be geared toward eventual workflow efficiencies when imported into InDesign.
May 10th, 2010 at 9:57 am
Jochen — It never even occurred to me to test that. I have to go back and take a look. If true, that’s a huge error in functionality. From my work with GREP, I’m aware that writing an expression that can correctly match only valid URLs without unwanted results is a real challenge (haven’t cracked it myself), but you’d think that the engineering talent behind InDesign could’ve solved it and not left the door open to this sort of thing. I will test that out and see if it works (or, rather, fails) as you describe.
May 14th, 2010 at 12:40 pm
Michael,
I enjoyed your presentation of new features of CS5 last night at New York Users’ Group meeting.
I liked the ability of CS5 to pull metadata, as you demo’d for photo captions. Could the program also draw metadata for the slide presentation you showed later?
May 14th, 2010 at 12:51 pm
Bill —
Glad you liked the demo. It was a lot of fun to show all those cool features off for the first time.
Your question made me laugh, because it’s one of the first things I tried to do. Unfortunately, the communication between the caption and the image breaks down in a multi-state object. It seems that the states don’t “talk” to one another after the first state. It might look great in InDesign (you can get the individual text states to reflect metadata captions), but it doesn’t translate out to SWF. The first caption is the only one you see (and you see it on all the images) in the SWF slideshow.