Show Notes for Episode 20
In this episode, I wanted to include — but couldn’t for timing reasons — information about a couple of great table utilities for InDesign. One is a $24.95 shareware script called PopTabFmClip.js (short for Populate Table From Clipboard) which will paste updated data into a pre-formatted table and preserve the formatting. The other is a more expensive (but proportionally more powerful) $299 plug-in from Teacup Software called Table & Cell Styles Pro that adds Paragraph/Character/Object Style formatting capabilities to Tables, maintains dynamic links back to the origonal data source, and more.
You can follow any responses to this entry through the RSS 2.0 feed. Both comments and pings are currently closed.

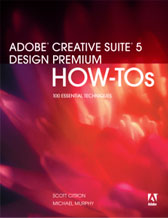
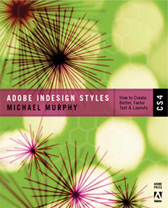
May 14th, 2006 at 7:57 pm
dude you are the man. I am a junior in college and would of never of learned any of this if it wasn’t for you. Thanks! ps add a donate button 😉
May 14th, 2006 at 8:31 pm
Thanks, Matt. Funny you should mention a “donate” button. Right now, the podcast isn’t costing me anything more than my time (a lot of it, granted, but just time). But I’ve been thinking about the day when the number of downloads (which keeps increasing) starts to exceed my hosting limits. When I get to that point, I will post a “donate” button that applies any and all donations directly to my hosting bill. But thanks for the support!
May 15th, 2006 at 7:28 pm
You have inspired me to use “Tables” now with my car ads.You make such a complex subject easy to understand. Thank you Michael for sharing.
May 16th, 2006 at 5:53 am
Congradulations on the certified indesign expert title that you won or passed, hope this will bring a lot of possitive things to your carrier as a designer.
That donate button is something you should definetly add in the near future, but don’t direct the funds to the hosting bill, i’m sure people would like to thank you for your wonderfull training videos and not your hosting providers 🙂
May 16th, 2006 at 2:34 pm
You couldn’t post the table thing at a better time. I do mainly lo- and no-budget designing for people barley knowing the difference between a wordprocessor and a computer. Therefore i got not a lot experience in tableing. But just now i got a lot of tables made in a wordprocessor. To line up the columns sometime a tab is used, sometimes multicpaces; A nightmare.
With your clear explanation i can design a interesting layout instead of just lots and lots of dull looking tables. Even with my lack of experience. And still there wil be a little time left to reformat those ill formated texts. Thank you!
p.s.
There is no ‘at least’ for the width of a cell i presume? I would use it to snugfit a cell border around an image
May 16th, 2006 at 5:24 pm
Here’s a “group thank you” to the past few comments. I haven’t been as able to respond individually, since I’m attending the InDesign Conference in Chicago and don’t have an all-day connection to the web. But I’m so glad to hear that so many people have taken to the idea of Tables. They’ve transformed how I think about presenting information on the page, and transforming how you think is the key to creativity. Keep going people, design some great tables…and have fun while you’re doing it!
May 16th, 2006 at 5:28 pm
Responding specifically to the “there is no ‘at least’ option for cell width” comment…
At first, that one threw me, too…but table DEPTH is where people are far more comfortable being flexible than they are with table WIDTH. While an At Least option might be helpful with graphics in a table, think of the chaos that would ensue with cells that contain only text. If the text goes more than one line, how does InDesign know whether to wrap it or expand the width of the cell? As with many features that make me scratch my head a bit in InDesign, when I REALLY think about why they work the way they do, the logic is pretty strong.
May 16th, 2006 at 8:03 pm
Enjoyed the podcast Mike…
a few table questions…
Is there a good way to paste text into cells in a table and preserve the formatting of the table?
I have a several tables I use once a week, and update them with new information, everytime I paste the new info, I have to go through and set all my cell formatting, tabs and things like that.
Also, is there a way to change the text attributes for several cells at once, besides using styles?
Sometimes I will need to change a row of cells to have white text instead of black, and can find no easier way to do this than clicking on each cell and changing it.
May 16th, 2006 at 9:49 pm
1) Yes. There’s a great (and cheap) way to paste text into cells and preserve the formatting of the table. It’s not perfect — especially if you’ve got merged cells and a lot of specific manual formatting and overrides applied to the table you’re pasting into — but if you’re just updating info, it’s the right solution for you. It’s exactly what I mention in these show notes — the $25.95 shareware script PopTabFmClip.js. Follow the link in the original post and you’ll see what I mean.
2) You can change multiple cells with the exact same level of control that you do with any other text in your file (well…maybe not setting tabs…but NEARLY all other options are available). If you select a range of cells, go to the Swatches palette and first click the “T” icon at the top (to indicate that you’re applying the swatch to the text and not the fill of the cell), then select the appropriate color swatch. It’s that simple.
Hope that helps.
May 17th, 2006 at 12:11 am
ahh, very cool, thanks. Guess I should consult the show notes first next time…
May 17th, 2006 at 2:42 pm
I see what you mean. I was trying to make a box for a picture with text underneath. For now i use a construction with a graphic-box and a textbox. Scaling the graphicbox will overlap the textbox when i do not group them. Grouped, also the textbox scales.
Then starting to use tables i thougt of a table one column wide two rows high. Top cell containing the graphic, botom one containing text. But as you explained, indesign probably just stretches the table width when the text is wider then te picture. Well i slap om my thinking hat again…
May 19th, 2006 at 1:51 pm
Michael, I have tried a few of the tips you gave, I had no problem with the object placed inside a cell to give the row a rounded look.
I do have issues with the “anchored object” one however. I paste a graphic in, and go to anchor object options, but can not get the same results you did, can you explain what you did to set the first graphic.
I also do not get the dotted line that references the insertion point, must be doing something wrong…
Im unfamiliar with anchored objects and do not use them much.
May 19th, 2006 at 1:57 pm
Im talking about the tip with the arrow objects that point to the next cell, and when I say graphic, I mean arrow object…
Thanks.
May 19th, 2006 at 2:01 pm
Adam —
That’s the problem with combining different features in one podcast. If you’re trying to keep it concise, one feature (in this case Tables) always shortchanges the other (i.e. Anchored Objects). Anchored objects can be a tricky beast until you get the general concept. And to get exactly what you want, you often have to tweak all of the settings in the Anchored Objects dialog box until you find that sweet spot.
I am quite literally running between sessions at the Creative Suite Conference, so I can’t go into great detail right this second, but I will address this by tonight if I can.
In the meantime, can you let me know which specific result you didn’t get in your attempt. You mention “the first graphic” — but in which example, and which graphic? That’ll go a long way toward helping me answer your question.
Michael
May 19th, 2006 at 2:22 pm
ha, you must have been answering me before I got the rest out, once I reread my question I realized it was kind of vague. Hope the second part of the post clarified it for you.
Thanks for your quick response…
May 20th, 2006 at 11:50 am
The thing about Anchored Objects is that, by default, they are placed in your text as “inline” objects, meaning that their position is related primarily to the baseline of the text into which you pasted it. This will rarely get you the result you want if what you want is something that doesn’t look obviously like an Anchored Object. What you want to do is Control-click (or right-click) on the object after you paste it in and choose Anchored Object –> Options.
In the resulting dialog, you want to switch from Inline to Custom. In the Custom dialog, de-select “Prevent Manual Positioning” and then just click OK. You’ll probably see that your object has changed position when you do that. But since it’s now a Custom object with Manual Positioning enabled, you can just click and drag it wherever you want it positioned relative to you text, frame or page.
This method is a lot easier than trying to figure out the intricacies of the Anchored Object Options dialog if you’re just trying this out for yourself. However, if you really want to take advantage of Anchored Objects, I suggest you read the section on that topic in the User Guide, which is how I finally figured out how to crack these cryptic options. It’s actually quite clear and makes good sense of the topic.
Once you have the first object the way you want — and you’ve done it intuitively by dragging it around, which is a good way for designers to work — just select it with the text tool (NOT any of the selection tools), copy it, and paste it into the next location in the next text frame (or somewhere else within the same text frame).
That’s the fast and entirely shallow explanation of this topic. I make no claims about this being in any way thorough, but I think it should answer your question.
As for not seeing the dashed line as you move the object around, shame on me for not mentioning that you can only see that line when you’ve already chosen Show Text Threads from the View menu.
I hope this helps get you started, but you should definitely read the small section in the User Guide about Anchored Objects. It should help you understand the full scope of your options.
Michael
May 21st, 2006 at 7:31 pm
Cool, good stuff. Thanks for your help. How did the Creative Suite conference go? Pick up any new tricks?