Faster, Easier Accessible PDFs from InDesign CS5.5: New Video Tutorial on Adobe TV
A brand-new, two-part video series I recorded for Adobe TV launched today. It takes an in-depth look at the new features in InDesign CS 5.5 (and some improved older ones) that make the entire InDesign-to-accessible-PDF process faster, easier, and more reliable.
Part I explores the new features that greatly reduce the time and number of steps involved in creating accessible PDFs—setting up a content order in the new Articles panel, creating anchored images within a text flow, applying “Alt” text and tagging instructions to images, and mapping paragraph styles to PDF tags.
Part II starts with the finished InDesign document, exports it to a PDF, and show how well all the new InDesign CS5.5 features pay off in Acrobat X Pro. It also demonstrates how to further speed up the process using Actions in Acrobat X Pro.
If you watched the accessibility video I did last year, using CS5, you’ll be amazed how much work has been done by the InDesign team to take all the pain out of the process and enable real communication between InDesign and Acrobat.
You can follow any responses to this entry through the RSS 2.0 feed. Both comments and pings are currently closed.

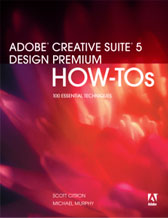
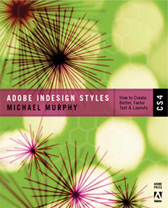
June 17th, 2011 at 7:19 am
Michael great to see new post – Hope you will be posting regularly once again (Guess Ian and Delan have been taking up lot of your time of late!). Your website, vid-casts and ‘Styles’ book are by far the best learning resources out there. Many thanks!
June 17th, 2011 at 7:46 am
Thanks, Huw. It’s good to be back. Look for more from me in the weeks and months to come, both here on the site and elsewhere. Besides these Adobe TV videos, there’s an article of mine in the upcoming issue (#42) of InDesign Magazine, showcasing some of my design work and how I used Data Merge to accomplish it. I’m also doing an all-day event in Washington D.C. in September and I’ll be working again with Lynda.com soon. Hopefully, the podcast will resurface in there somewhere, too, but those boys and my toddler are keeping me a little too busy to commit to that just yet. 🙂
June 20th, 2011 at 10:55 am
Hi Michael,
Great Video! I am stuck, however. I have put all the elements (graphs, titles, tables, and text frames) of my ID CS 5.5 file into the articles panel. I’ve checked “use for reading order in tagged PDF” on the panel menu and I’ve exported an interactive tagged PDF, but when I open the PDF the reading order is not what I selected. And, a threaded text frame breaks into individual text frames. What am I doing wrong.
Thanks
econ
June 20th, 2011 at 12:01 pm
Have you organized your content in the Articles panel the way it needs to flow in the PDF? Also, be sure that you’re not confusing the Tab Order in Acrobat with “breaking up” your stories. The true test of how the document content is structured is to be sure that you’ve turned on the Use Document Structure option in Acrobat that I demo in the second video, and that you look in the tags panel to see if a whole article is properly contained within one “parent” Article tag. Technically, Acrobat “breaks” every line of text into a separate tagged item, but that’s all invisible, behind the scenes stuff. You should be seeing a direct match between your InDesign Articles panel hierarchy and Acrobat’s Tags hierarchy.
June 20th, 2011 at 12:10 pm
Thanks. But, I checked and all the elements are in the right reading order in the articles panel (I added them by shift clicking them in order as you show in the video). In the PDF tags panel the elements are in the correct order but in the order panel, all the elements are scrambled. It also shows additional items I did not add and it breaks up a four column text frame into four separate text boxes.
Thanks
June 20th, 2011 at 12:54 pm
The Order panel is not necessarily going to give you an accurate representation of how your page is tagged. The two are separate parts of the PDF structure, and it’s the Tags that are what needs to be right for accessibility. If you look in the Tags panel, you should see a structure that matches how you set everything up in the InDesign Articles panel. I tested it out on my end and I do see an Order panel that’s not what I’d like, but my Tags panel is dead-on (see below).
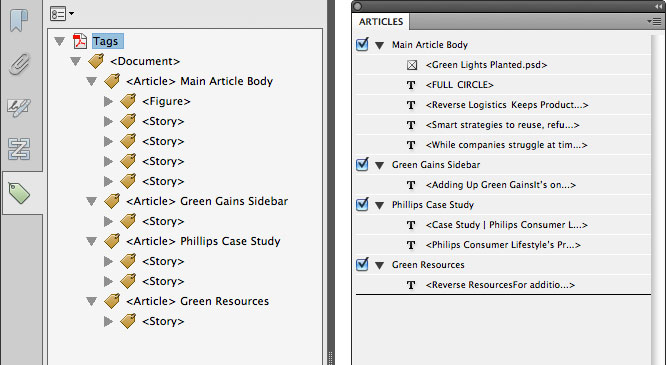
June 20th, 2011 at 3:43 pm
So maybe I was worried about something that did not matter. Just to be clear, as long as the tag order in acrobat matches the articles order in ID, can I ignore what shows up when I click “touch up reading order” or look at the order panel in acrobat?
Thanks again
June 29th, 2011 at 6:55 am
Mat —
If you want to copy text from one document to another but not have the styles brought into the destination document, use the Paste Without Formatting option (Shift-Cmd-V on the Mac / Shift-Ctrl-V on Windows). That will paste in the text without the styles, but also without any of it’s previous formatting. Instead, the pasted text will take on the attributes of whatever style is applied at the insertion point where you pasted it.
If you want to have the incoming text’s formatting “switch” to use styles in the destination document, you’d first need to make the style names in both documents match exactly (their attributes don’t have to be anything alike…just their names). When you do that, Pasting it in the destination document will reformat the text to the destination document’s definition of that style.
I hope this answers your question.
Michael
June 30th, 2011 at 10:18 am
@econ —
Sorry for the slow reply to your last part of the question. You can certainly adjust the reading order as well. It will help with things like Acrobat’s Reflow mode. But the accessibility part is more driven by Tags than anything else. Adjusting the reading order in Acrobat can’t hurt, though.
July 11th, 2011 at 10:52 am
I’m having the same experience as econ. Having carefully added items in order to the Articles palete in InDesign, the reading order in Acrobat X is totally scrambled. Michael is quite right to point out that if you look at the Tags, the items are in the right order (and if you listen to Read Aloud they are read in the right order).
But then what’s the point of the Acrobat Reading Order? I know a lot of people who look at this to see if a file is correctly prepared for screen readers. Are they just wrong to do this?
It would be a lot of work to order all my items a second time over, so they look right in Acrobat’s Reading Order.
April 17th, 2014 at 3:36 pm
Great videos. My question is this: When I create a chart (like a college course chart with times, rooms, costs, etc.), is that then part of an article or does a chart have to be handled completely separately? One of those confusing things….
May 7th, 2014 at 8:44 am
I’m assuming by “chart” that you mean an InDesign Table of rows and columns. If that’s the case, it depends on whether or not that table is “inline” (part of a larger text frame containing the full flow of text in your main story), or it a separate frame by itself. If it’s inline, it will appear in the proper order within the main body text if that main body text frame is in the Articles panel. If it’s a separate frame, you’ll have to add it to the Articles panel separately. Acrobat will recognize an InDesign table and tag it accordingly.